Remote Desktop – Connecting to your Tarleton Windows PC from home
If you are working from home on a personal computer and would like to remote into your Tarleton computer, you will need to do some preparation ahead of time. In this guide, we will walk you through this process. This guide assumes you have already been set up in Microsoft Authenticator.
If you are using your own personal computer and would like to “remote” in to your Tarleton computer, there are a handful of steps you must follow to both prepare for that environment and also execute each time you connect remotely to your Tarleton computer. The Quick Steps below outline the process.
Have a Mac?
Follow these instructions to connect your home Mac to your office Mac. Or, follow these instructions to connect your home Mac to your office Windows PC.
Quick Steps
- Setup your Tarleton Windows computer to accept remote connections
- This step is required to configure the permissions properly for your office machine so that you can remote in from a home/personal computer.
- You will need to complete this step on your Tarleton computer before you leave the office. This step cannot be completed remotely.
- Identify your Tarleton device name/host name
- You will need to know the name of your Tarleton computer. Each Tarleton computer has a unique name.
- You will need to complete this step on your Tarleton computer before you leave the office. This step cannot be completed remotely.
- Install the VPN Client on your personal device
- A Virtual Private Network (VPN) is required to provide a secure network connection from a home environment to the campus network. VPN offers an additional layer of security for the network traffic from your home PC to your Tarleton PC.
- Configure the FortiNet VPN Client
Step 1: Setup your Tarleton Windows computer to accept remote connections
- On your Tarleton computer (running Windows) find the search bar in the lower-left corner of your primary monitor.

- Type “Advanced System Settings” in the search bar and click the icon that appears. It will bring up the following window:
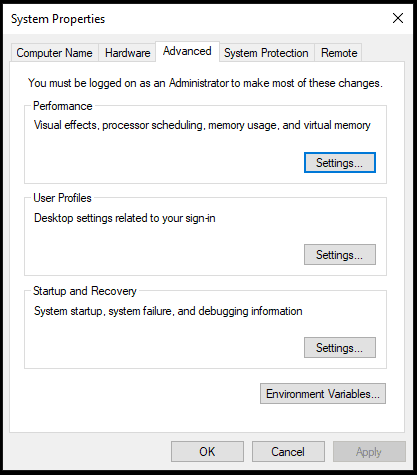
- Choose the Remote tab at the top right of the window.
- Make sure the check box next to “Allow Remote Assistance connections to the computer” is CHECKED as pictured above.
- In the lower section of this box, click on Select Users.
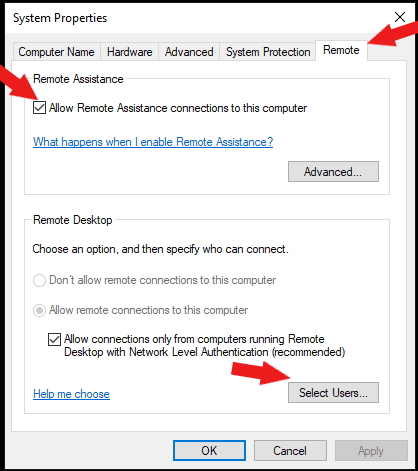
- The Following box should appear.
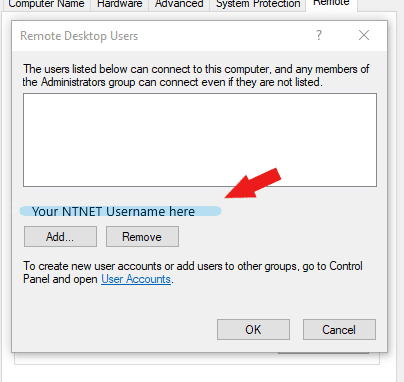
- In the highlighted section above, if your username is shown, you are already part of the Remote Users Group and you have permission to remote to your Tarleton computer. If this is not present, please make a ticket or call the help desk at (254) 968-9885.
- Once you are in the Remote Users Group, your Tarleton computer is ready to be remotely connected.
Step 2: Identifying your Tarleton device name/hostname
- Now that your Tarleton computer is ready to receive a remote connection, you need to know what it is named. This is the device name/hostname. To find it, go back to the search bar.

- Type in: “About your PC” and click the icon at the top of the window.
- In this window, the highlighted section seen below will have your device name/host name. Please note this device name/host name. You will need this important information when connecting from your home computer via VPN.
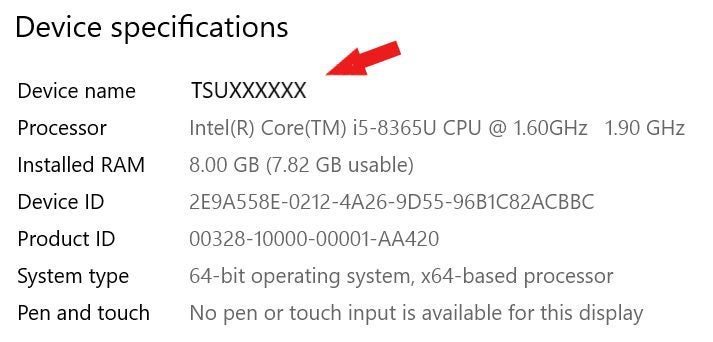
- What you should see here will have the X’s replaced with numbers unique to your computer.
Step 3: Install the Tarleton VPN client on your personal home Windows computer


The remaining steps are all completed on your personal home Windows computer
- Browse to https://vpn.tarleton.edu:10443
- Login with your NTNET credentials
- Authenticate via Microsoft Authenticator.
- Once the page has loaded, select “Download FortiClient”.
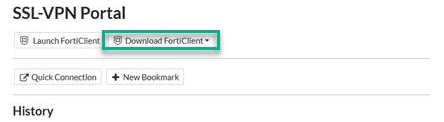
- Select “Windows” device type from the drop-down menu.
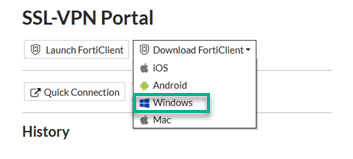
- NOTE: If you are on Chrome the download will be blocked and you will need to “download the unverified file”.
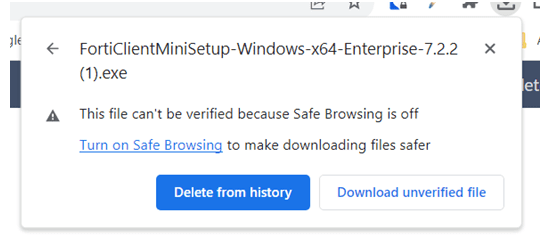
- NOTE: If you are using Firefox, you will be asked to save the file.
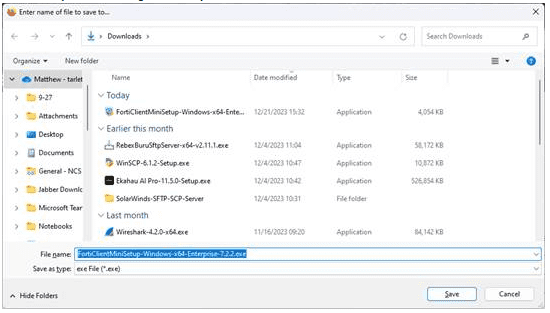
- Once the file has been downloaded, open the download file and click run.
- Step through the Installer file, keeping everything as default Select “Install”.
- Congratulations! You have installed the new client. Please follow the Configure the FortiClient steps to get started.
Step 4: Configure the FortiNet VPN Client
- Open the FortiClient application. On the first launch, you will be asked to acknowledge their application support statement.
- Select “Configure VPN”.
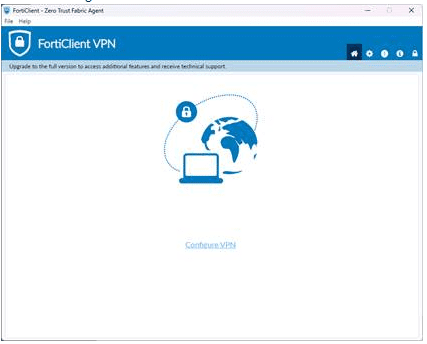
- Please enter the following in their respective boxes to configure the client, and then click “save”.
- Connection Name: Tarleton-VPN
- Description: leave blank
- Remote Gateway: vpn.tarleton.edu
- Customize port = 10443, check the box.
- Enable Single Sign On (SSO) for VPN tunnel, check the box.
- Client Certificate: None
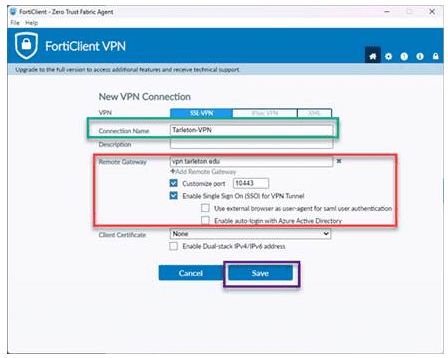
- Once the client is configured, select “SAML Login” to login.
- The following window will appear
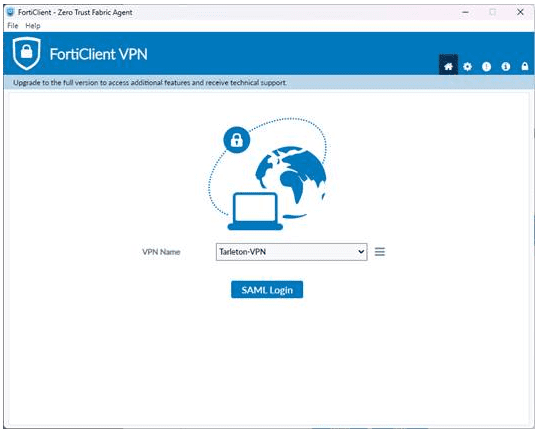
- Sign in with your NTNET credentials.
- Once connected, you may close this window.
- Your FortiClient VPN home page will say “VPN Connected” when you are successfully connected.
If you have any questions at this point, please make a ticket or contact the help desk at (254) 968-9885.